openFrameworksの環境構築(Mac編)
まずは下記サイトにアクセスして
プログラミングするための開発環境であるXcodeをダウンロードします。
https://developer.apple.com/jp/technologies/tools/
(左側の青い Xcodeのダウンロード をクリック)
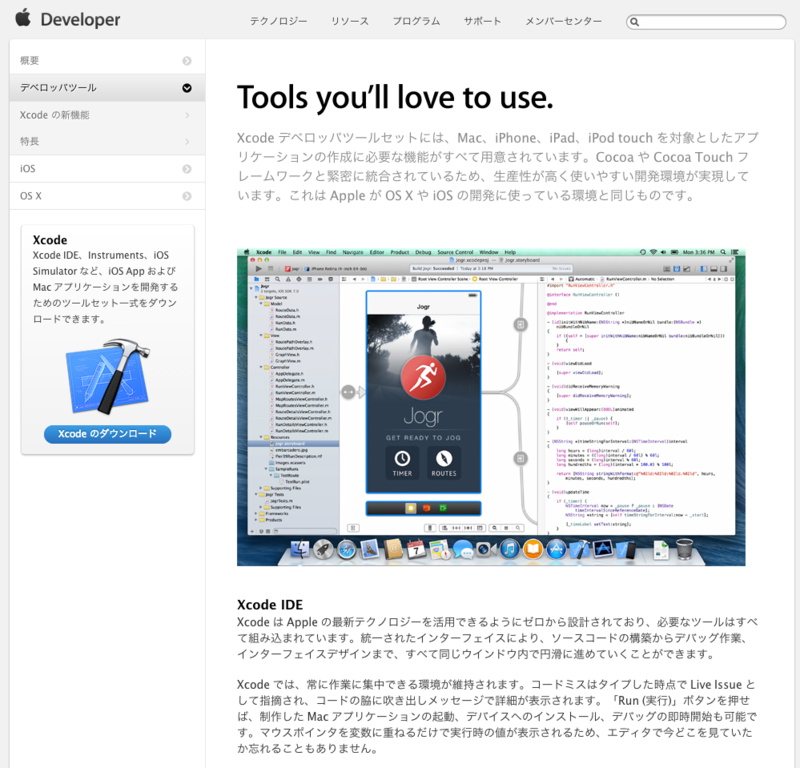
ダウンロードが完了するまでしばしまちます。
.
.
.
次に、下記URLからopenFrameworks本体をダウンロードします。
http://www.openframeworks.cc/versions/v0.8.0/of_v0.8.0_osx_release.zip
両方をダウンロードできたら、
ダウンロードしたof_v0.8.0_osx_release.zipを解凍します。
(zipファイルをダブルクリックでOKです。)
解凍したら、of_v0.8.0_osx_releaseというディレクトリが生成されたと思います。
このディレクトリの中にopenFrameworksを動かすのに必要な
プログラムファイルや設定ファイルなどが全て入っています。
実は、openFrameworksのインストールはこれで完了です。
圧縮されたzipファイルを解凍するだけで、
他に細かい設定などは不要ですぐ使えるのがopenFrameworksの良いところです。
では、念のため、動作確認を行ってみましょう。
今回は元からopenFrameworksに入っている
サンプルプログラムを動かすことで動作確認を行います。
of_v0.8.0_osx_releaseのディレクトリの中を見ると中身が
このようになっていると思います。
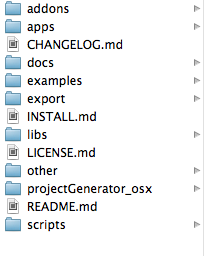
では、このディレクトリの中の
example -> graphics -> graphicsExample -> graphicsExample.xcodeproj
をダブルクリックして開きましょう。
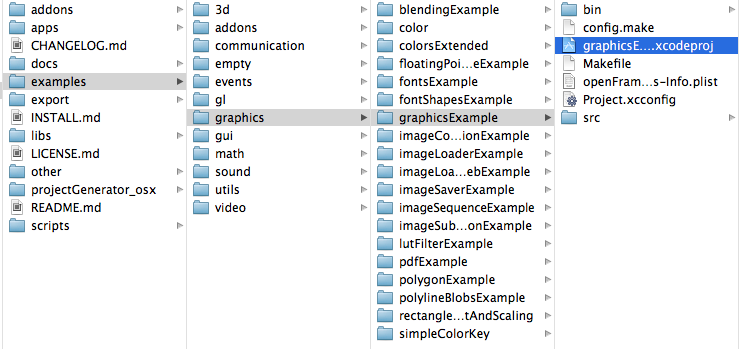
こんな感じの画面が開かれたかと思います。
多少違うからもしれませんが、私の画面は既に何度かこのファイルを開いているためで
その違いはあまり重要ではありません。
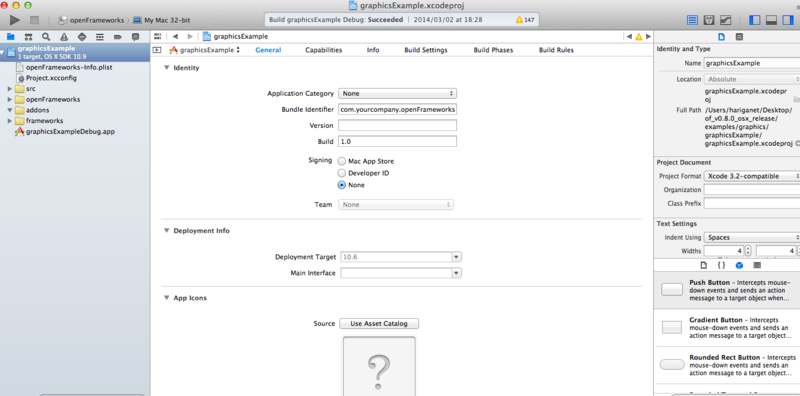
次に開いた画面の左上がopenframeworksになっていることを確認します。
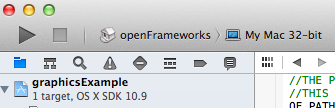
(My Mac 32-bitの左です。)
確認したら、左側の▲の再生ボタンを押します。

下記のようなBuild Succeededが表示された成功です。
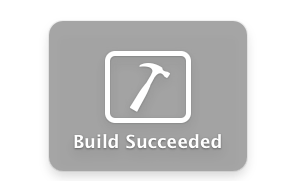
次に先ほど
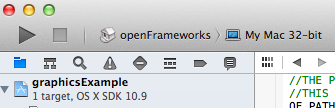
だった部分をgraphicsExample Debugに変更します。

もう一度三角の再生ボタンを押します。BuildSucceededで成功です。

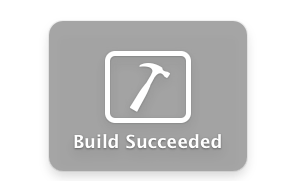
成功するとともに下記のような画面が表示されたと思います。
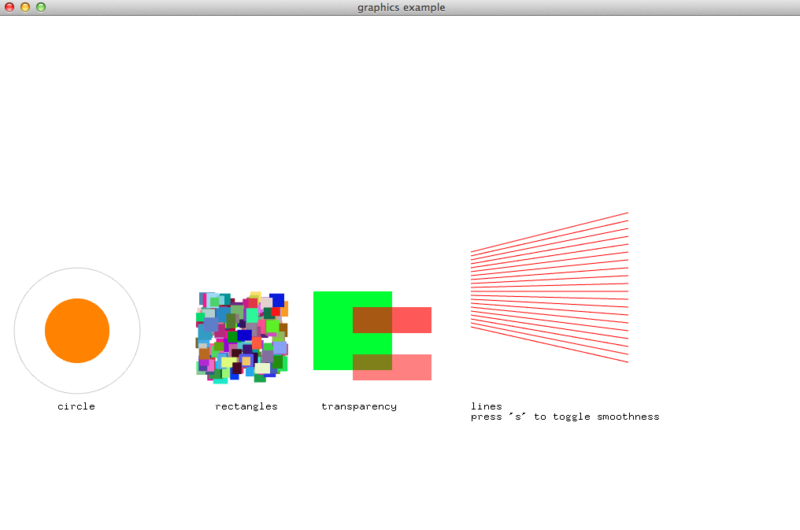
こちらはopenFrameworksで一番簡単なグラフィックを
描画した場合のサンプルプログラムです。
終了したい時はescキーを押して下さい。
これで、openFrameworksの動作確認は完了です。
おつかれさまでした。
講習会参加者の方で、ここまでたどり着くまでの間に
何か問題の起こった方は、連絡下さい。原因を調べたいと思います。
以上、openFrameworksの環境構築(Mac編)でした。
プログラミング事前課題 その2 数値計算と結果の表示
では、数値の計算を行っていきましょう。
やる内容は単純な足し算、引き算、掛け算、割り算とかです。
解説についてはまず、プログラムの見本を見せて
それを打ち込んで貰って順に解説する形式でいきたいと思います。
見本はこのブログにそのまま書き込むので
それをコピーペーストするか(できたら自分で同じ内容を打ち込んで)
実行ボタンを押してみて下さい。
#include <iostream> using namespace std; int main() { // your code goes here int num1 = 2; int num2 = 3; int ans; ans = num1 + num2; cout << ans << endl; return 0; }
結果は
5
と出力されると思います。
Errorが出た人は、書き込んだプログラムの内容がどこか間違ってます。
上の例と比べて間違っている箇所を見つけて修正をお願いします。
では解説していきましょう
まず、一番初めの行です。
int num1 = 2;
ここでは num1 という変数に 2 という数字を入れています。
変数と言うのはデータを一時的に保存しておくための箱のようなものです。
ここでは num1 という箱を用意して、そこに数字 2 を入れていることになります。
num1 の前についている int は 英語のInteger(整数)の略で
num1の種類(ここでは整数)を示しています。
ちなみに行の最後についている ; は行の終わりを示す記号で
日本語で言うところの句読点の。みたいなものです。
忘れずに;を書くようにしましょう。
int num2 = 3;
次に、2行目です。ここも整数を入れるnum2を作って、そこに3を入れています。
次に3行目から5行目です。
int ans;
ans = num1 + num2;
ここでは整数を入れるansという箱を作って
そこにnum1とnum2を足した結果を入れています。
プログラミングでは = の右側の計算結果を左側の変数に入れるルールになっています。
この辺り、普段 1 + 1 = 2 とかの計算をするのと逆になってますが、
まあ、そういうもんだと思って下さい。
次の行を見てみましょう。
cout << ans << endl;
これは変数の中身を結果出力欄に表示するための命令です。
cout <<
と<< endl;
の間に挟んだ変数の内容が結果出力欄に表示されます。
ここではansの中身は 5 なので、結果出力欄には 5 と表示されるはずです。
以上が、プログラミングでの数値計算の基礎です。
では、自分で
int num1 = 11; int num2 = 56;
などnum1やnum2の数値を変えてみたり
int num1 = 2; int num2 = 3; int num3 = -2; ans = (num1 + num2) * num3;
など新しく変数を追加したり、引き算、掛け算、割り算を追加して実行してみましょう。
ちなみにプログラムでは
足し算は +
引き算は -
掛け算は *
割り算は /
の記号で表します。
自分でプログラムを変更してみることで
結果がどうなるかを確かめてみて下さい。
Errorが起きた
プログラムが動かない。
他、質問などありましたら、このブログのコメント欄で連絡下さい。
このブログを毎日見ている訳ではないので
コメント欄に詳細を書いて、Facebookで一緒に連絡をくれるとよりスムーズかもしれません。
次回以降、時間を見つけて、
残りの繰り返し処理なんかについて記事を追加したいと思います。
(当日までの間でそのうち)
では皆さん、当日までの準備よろしくお願いします。
プログラミング事前課題 その1 導入
3月29日のプログラミング講習会の参加者を対象とした事前課題です。
プログラミングのうち、
- 数字の足し算
- 文字の表示
- 処理の繰り返し
といったプログラミングする上ではじめに学ぶ大事なことを
事前に自分でプログラムして貰うことで理解を深め
当日の絵を描いたり音を鳴らしたりといった内容に
スムーズに入っていって貰えたらと思います。
プログラムをするための環境については
インターネット上のHPに直接プログラムを書くことで
HPの画面上にプログラムの実行結果を表示してくれる
webサービスがあるため、今回こちらを利用します。
講習会当日は別途専用の開発ソフトのインストールが必要なため
そちらのインストール方法はまた後ほどご案内させて頂きます。
では、本題です。
まずはプログラムをするために下記Webサービスにアクセス!
下記、見本画像で赤い四角で囲まれている
をクリック!
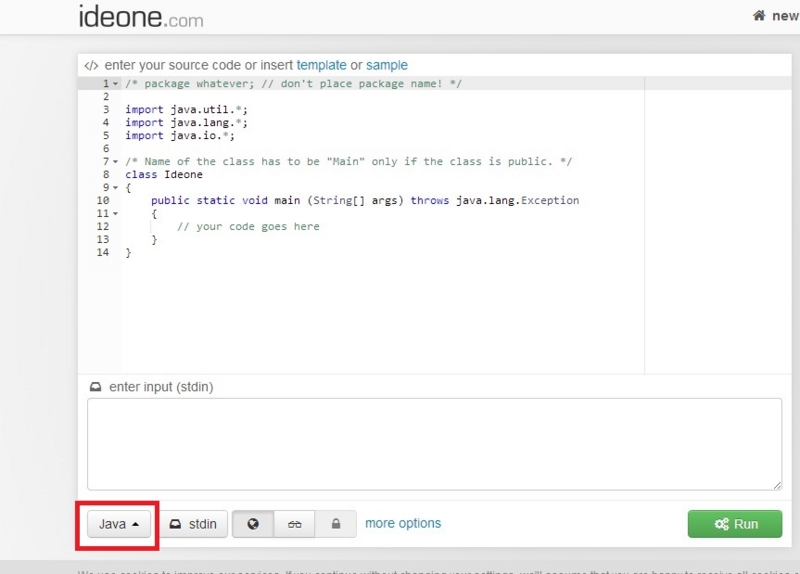
次に、開いた選択一覧からC++11をクリック!

右下のRunをクリック
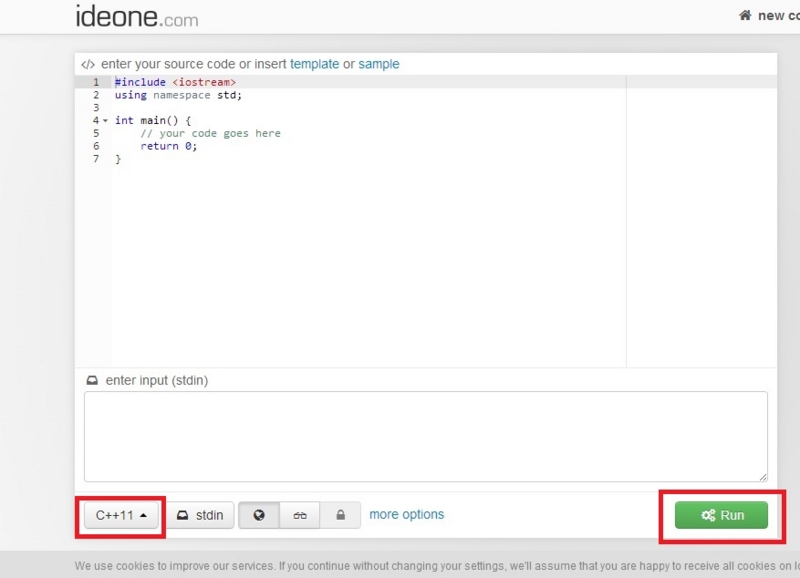
editをクリック

さっきeditだった箇所が
esc to closeに変わっているかを確認して下さい。
変わっていたらゴールです。
今回の事前学習ではこの画面を使ってプログラミングをしていきます。
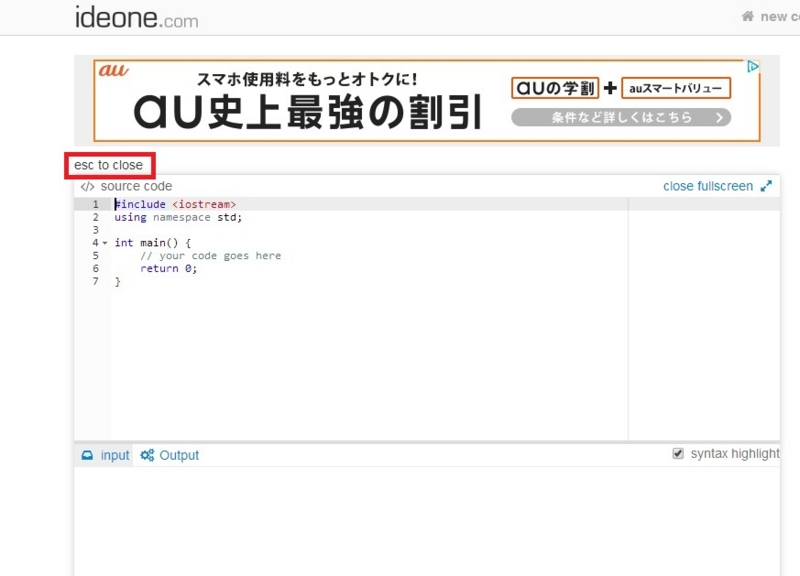
画面についての解説です。
下の画像を参照下さい。
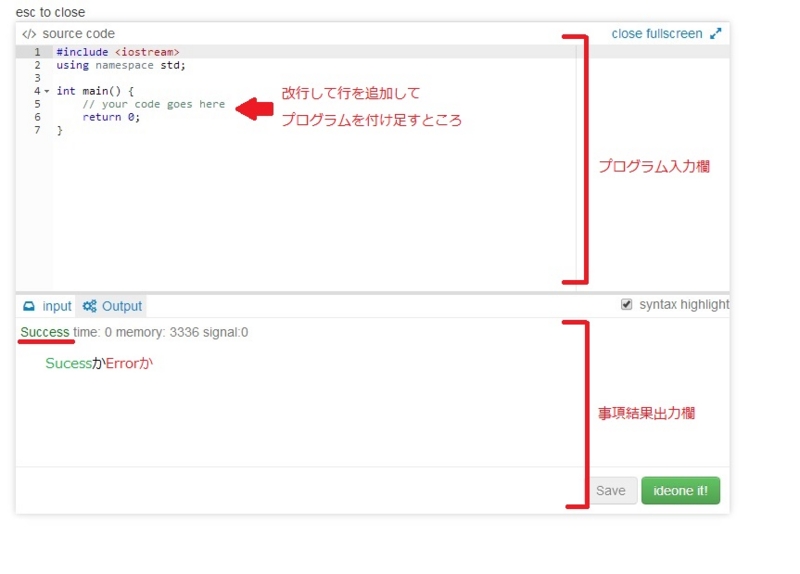
上の大きな四角がプログラムの入力欄です。
プログラムの命令などを書き込みます。
下の大きな四角がプログラムを実行した際の結果出力欄です。
プログラムの実行結果が出力されます。
プログラム入力欄には既に何か文字が書かれていますが
これはプログラムする際には毎回書かないといけない約束事のようなものです。
書いてる内容は後々理解する必要はありますが、まずはわからなくても問題ないので
一先ず無視しましょう。
実際に皆さんにプログラムを入力して貰うのは
//your code goes here
と
return 0;
との間の部分です。
この2つの間にEnterで行を追加して書き込んでいって貰います。
ちなみに
return 0;
はプログラム終了の合図です。
コンピュータはプログラムに書かれた内容を上から順に解析して
return 0;までいくとプログラムを終了するようにできてます。
最後に、結果出力欄に
Sucess
となっているのはプログラムの実行が成功した合図です。
もし、書き込んだ命令が間違っていた場合にはこの欄が
~~~Error
になります。
Errorが出た場合には間違いを探して修正して再度実行しましょう。
ちなみに実行ボタンは左下の
ideone it!
です。
では、早速プログラムを打ち込んでみましょう。
まずは数値の計算です。
長くなってきたので次の記事に移ります。
次 数値計算と結果の表示
http://hariganet.hatenablog.com/entry/2014/03/01/235800
あ、ちなみに課題やった人はやったとこまでをコメントお願いします。