openFrameworksの環境構築(Mac編)
まずは下記サイトにアクセスして
プログラミングするための開発環境であるXcodeをダウンロードします。
https://developer.apple.com/jp/technologies/tools/
(左側の青い Xcodeのダウンロード をクリック)
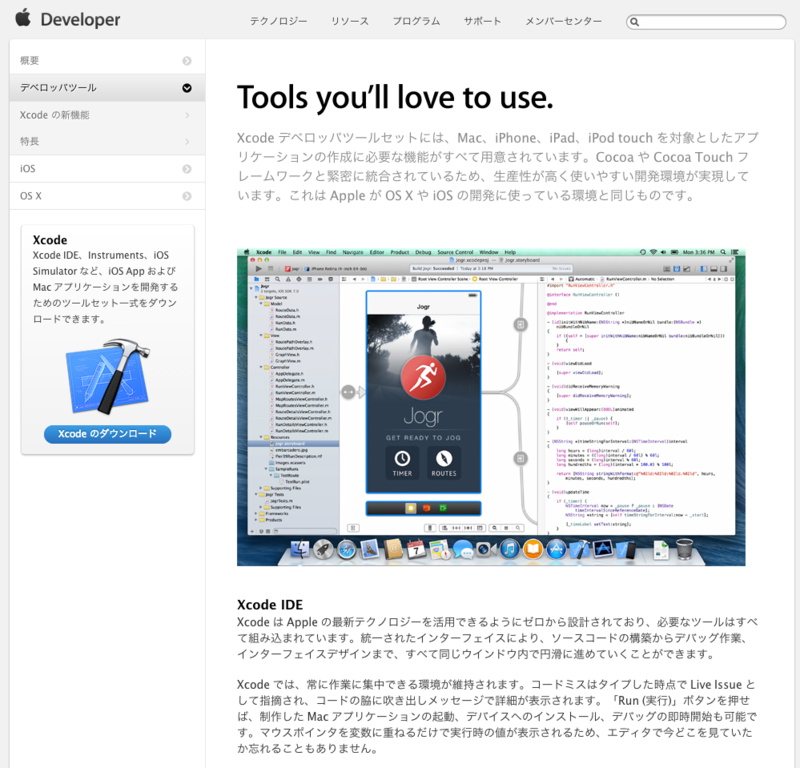
ダウンロードが完了するまでしばしまちます。
.
.
.
次に、下記URLからopenFrameworks本体をダウンロードします。
http://www.openframeworks.cc/versions/v0.8.0/of_v0.8.0_osx_release.zip
両方をダウンロードできたら、
ダウンロードしたof_v0.8.0_osx_release.zipを解凍します。
(zipファイルをダブルクリックでOKです。)
解凍したら、of_v0.8.0_osx_releaseというディレクトリが生成されたと思います。
このディレクトリの中にopenFrameworksを動かすのに必要な
プログラムファイルや設定ファイルなどが全て入っています。
実は、openFrameworksのインストールはこれで完了です。
圧縮されたzipファイルを解凍するだけで、
他に細かい設定などは不要ですぐ使えるのがopenFrameworksの良いところです。
では、念のため、動作確認を行ってみましょう。
今回は元からopenFrameworksに入っている
サンプルプログラムを動かすことで動作確認を行います。
of_v0.8.0_osx_releaseのディレクトリの中を見ると中身が
このようになっていると思います。
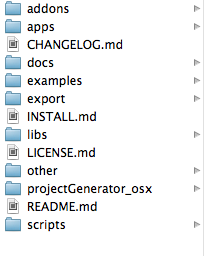
では、このディレクトリの中の
example -> graphics -> graphicsExample -> graphicsExample.xcodeproj
をダブルクリックして開きましょう。
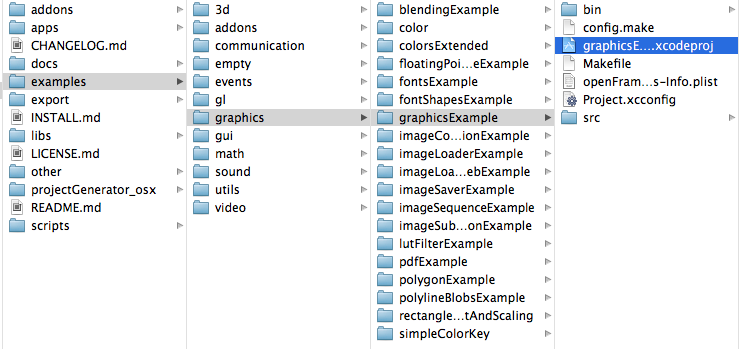
こんな感じの画面が開かれたかと思います。
多少違うからもしれませんが、私の画面は既に何度かこのファイルを開いているためで
その違いはあまり重要ではありません。
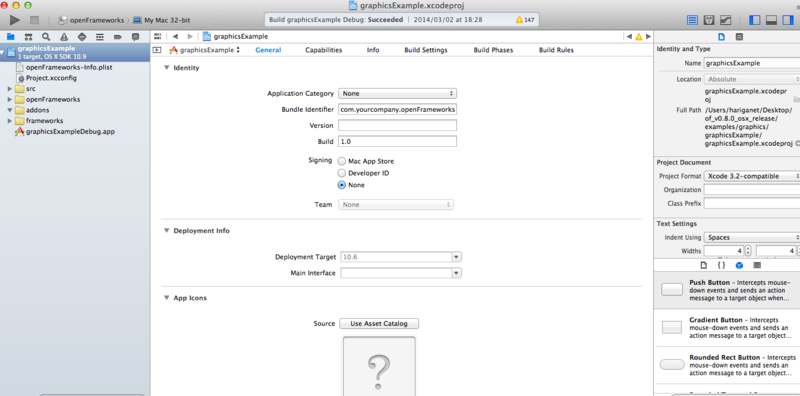
次に開いた画面の左上がopenframeworksになっていることを確認します。
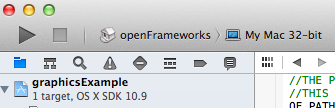
(My Mac 32-bitの左です。)
確認したら、左側の▲の再生ボタンを押します。

下記のようなBuild Succeededが表示された成功です。
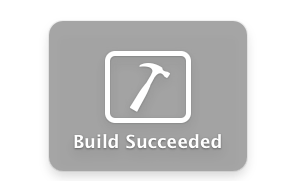
次に先ほど
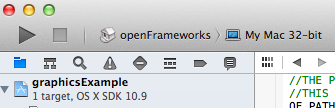
だった部分をgraphicsExample Debugに変更します。

もう一度三角の再生ボタンを押します。BuildSucceededで成功です。

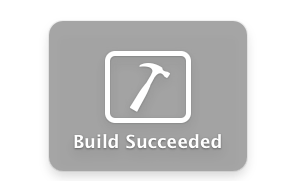
成功するとともに下記のような画面が表示されたと思います。
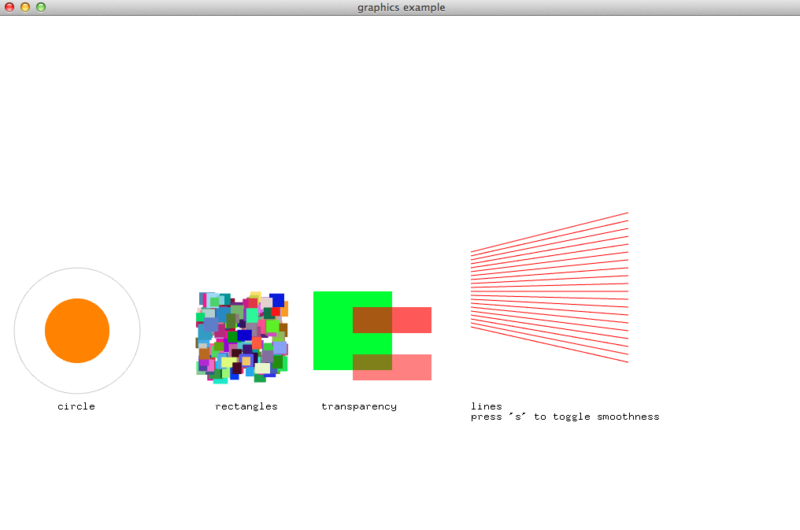
こちらはopenFrameworksで一番簡単なグラフィックを
描画した場合のサンプルプログラムです。
終了したい時はescキーを押して下さい。
これで、openFrameworksの動作確認は完了です。
おつかれさまでした。
講習会参加者の方で、ここまでたどり着くまでの間に
何か問題の起こった方は、連絡下さい。原因を調べたいと思います。
以上、openFrameworksの環境構築(Mac編)でした。