openFrameworksの環境構築(Windows編)
まずは下記サイトにアクセスして
プログラミングするための開発環境である
Visual Studio 2012 Express for Windows Desktopをダウンロードします。
http://www.microsoft.com/ja-jp/download/details.aspx?id=34673
(中央のオレンジの ダウンロード をクリック)
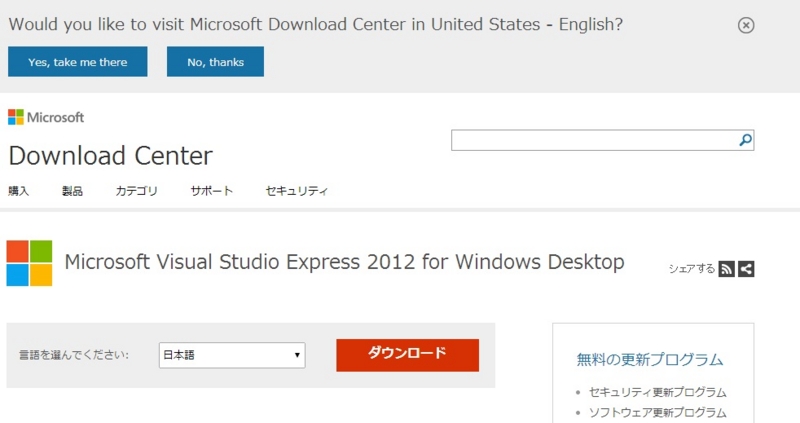
wdexpress_full.exeにチェックをいれて、右下の青い 次へ を押します。
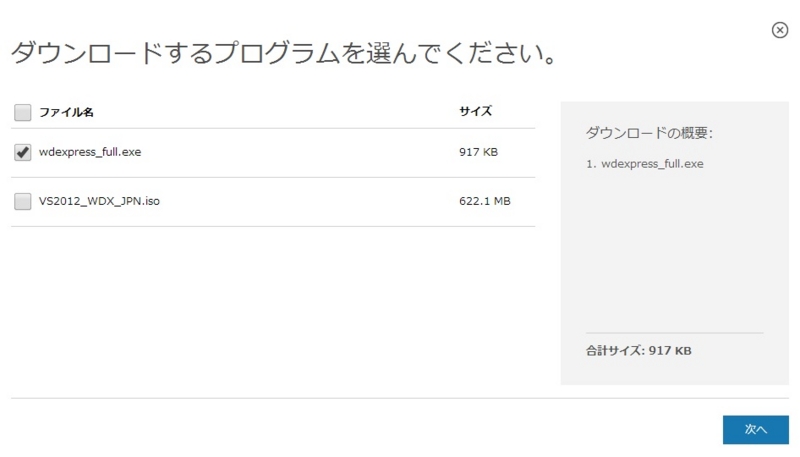
wdexpress_full.exeのダウンロードがはじまります。
ダウンロードが完了したら、wdexpress_full.exeを起動します。
何か黒い縦長の画面が出てくると思うので、同意するにチェックをいれて
Visual Studio 2012 Express for Windows Desktopをインストールしましょう。
インストールが完了するまでしばしまちます。(1時間~ぐらい。ネット回線速度による)
.
.
.
次にダウンロードしたら、起動しましょう。
起動時にMicrosoftへのアカウント登録を求められると思います。
アカウントを持っている人はそれを使ってログインし、
持ってない人は登録しましょう。
次に登録後、Visual Studio 2012 Express for Windows Desktopを起動します。
起動したら、拡張機能と更新プログラムをクリックして、
ソフトに必要な更新をインストールします。
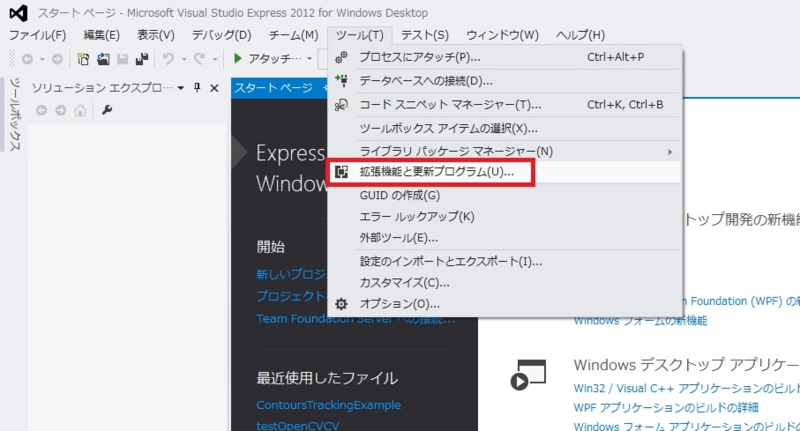
更新が必要な人には下記の画像のように
更新プログラムの右側にかっこで必要な更新の数が出るので
とりあえず全部インストールを押してインストールして下さい。
人によっては出ないかもしれないので、その場合はこの工程は無視してくれて大丈夫です。
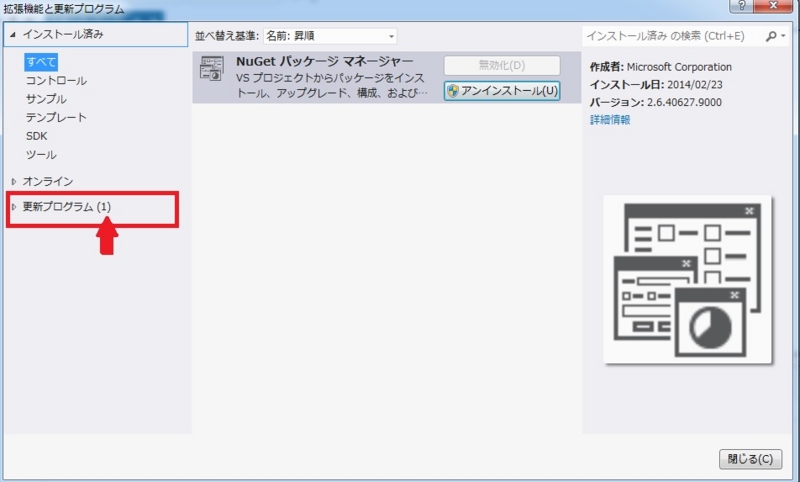
更新の完了を待ちます。
更新が全てインストールされると
Visual Studio 2012 Express for Windows Desktopのインストールは完了です。
.
.
.
次に、下記URLからopenFrameworks本体をダウンロードします。
http://www.openframeworks.cc/versions/v0.8.0/of_v0.8.0_vs_release.zip
ダウンロードできたら、
ダウンロードしたof_v0.8.0_vs_release.zipを解凍します。
(zipファイルをダブルクリックでOKです。)
解凍したら、of_v0.8.0_vs_releaseというフォルダが生成されたと思います。
このフォルダの中にopenFrameworksを動かすのに必要な
プログラムファイルや設定ファイルなどが全て入っています。
実は、openFrameworksのインストールはこれで完了です。
圧縮されたzipファイルを解凍するだけで、
他に細かい設定などは不要ですぐ使えるのがopenFrameworksの良いところです。
では、念のため、動作確認を行ってみましょう。
今回は元からopenFrameworksに入っている
サンプルプログラムを動かすことで動作確認を行います。
of_v0.8.0_vs_releaseのフォルダの中を見ると中身が
このようになっていると思います。
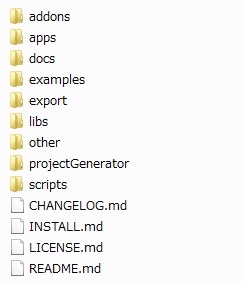
では、このフォルダの中の
example -> graphics -> graphicsExample -> graphicsExample.sln
をダブルクリックして開きましょう。
この時にファイルの拡張子を表示しない設定にしてる人は
表示するように変更しましょう。(変更の仕方は検索お願いします。)

こんな感じの画面が開かれたかと思います。
多少違うからもしれませんが、私の画面は既に何度かこのファイルを開いているためで
その違いはあまり重要ではありません。
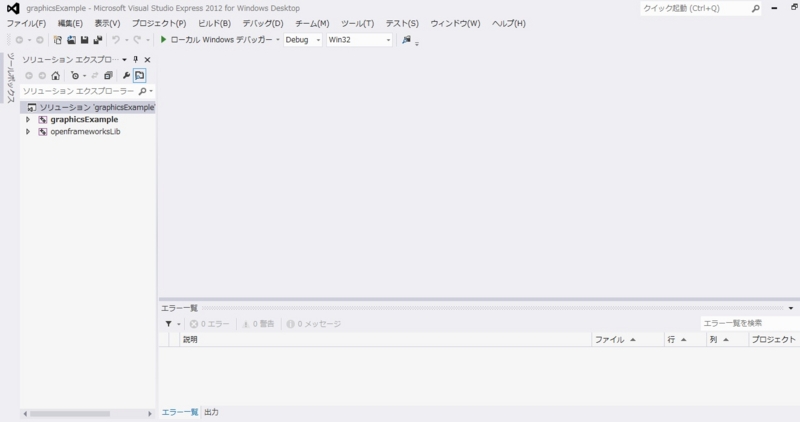
次に ローカルWindowsデバッガー をクリックして
プログラムを実行します。
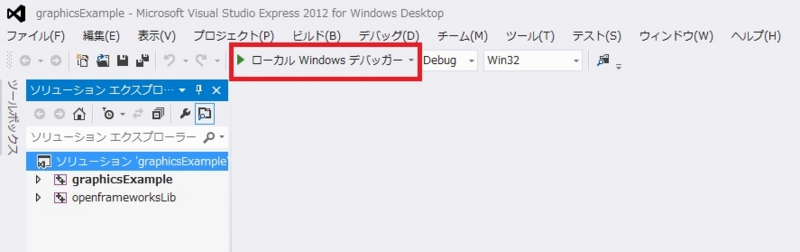
初めて実行する時のみ、もしかすると15分ぐらい
実行するまでにコンピュータがプログラムを解釈する時間がかかるかもしれません。
これは2回目以降は30秒か1分ぐらいまで短縮されます。
一先ず、しばし待ちます。
.
.
.
実行が成功すると、一旦黒い画面が出てきた後に、
下記のような画面が表示されたと思います。
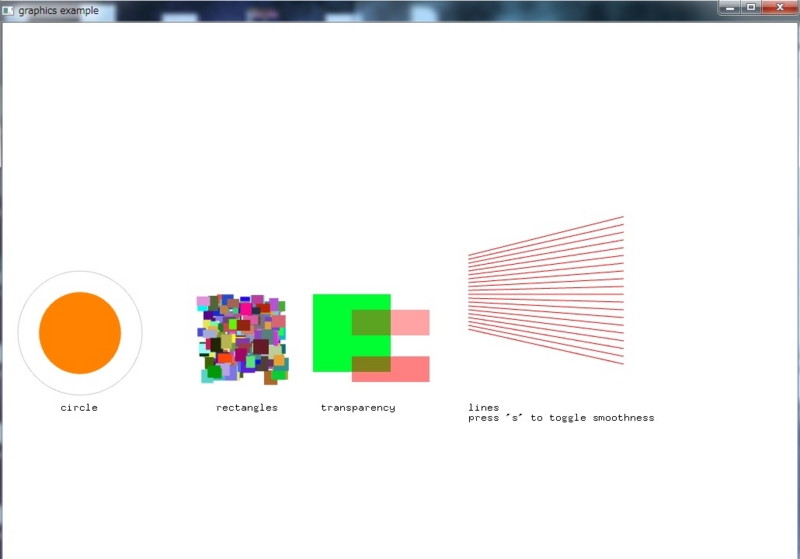
こちらはopenFrameworksで一番簡単なグラフィックを
描画した場合のサンプルプログラムです。
終了したい時はescキーを押して下さい。
これで、openFrameworksの動作確認は完了です。
おつかれさまでした。
講習会参加者の方で、ここまでたどり着くまでの間に
何か問題の起こった方は、連絡下さい。相談の上、原因を調べたいと思います。
以上、openFrameworksの環境構築(Windows編)でした。